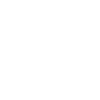在Photoshop中,将红底照片换成蓝底照片需要使用到图像处理技术。以下是具体步骤:打开需要处理的照片,这张照片需要是红底的。在右侧的图层面板中,双击背景层,将它转换为普通图层。使用快速选择工具,选取人物的轮廓,注意尽量选取的区域要大于人
在Photoshop中,将红底照片换成蓝底照片需要使用到图像处理技术。以下是具体步骤:
打开需要处理的照片,这张照片需要是红底的。
在右侧的图层面板中,双击背景层,将它转换为普通图层。
使用快速选择工具,选取人物的轮廓,注意尽量选取的区域要大于人物的轮廓,这样在换背景时才不会出现明显的边缘痕迹。
按下Ctrl+J,将选取的人物部分复制到新的图层上。
在左侧的工具栏中选择“魔棒工具”,然后在右侧的属性栏中设置容差值,容差值决定了选择的范围大小,可以根据实际情况进行调整。
使用魔棒工具点击背景部分,将背景选中。
在选区上右键单击,选择“选择反向”,这样就可以选中人物周围的红色背景。
按下键盘上的Delete键,将选中的红色背景删除,然后按下Ctrl+D取消选区。
在图层面板中,将刚刚复制的人物图层拖动到最上层。
在左侧的工具栏中选择“矩形选框工具”,然后在右侧的属性栏中设置羽化值,羽化值可以让边缘更加自然。
使用矩形选框工具选取人物部分,然后按下Ctrl+Shift+I进行反向选区。
在选区上右键单击,选择“填充”选项,然后在弹出的对话框中选择蓝色作为填充色。
按下Enter键,完成填充操作,然后按下Ctrl+D取消选区。
调整图层透明度,让人物更加自然地融入蓝色背景中。
保存图片,可以选择保存为JPEG或PNG格式。
通过以上步骤,就可以将红底照片换成蓝底照片了。需要注意的是,在操作过程中要仔细、耐心,避免出现选区不准确或填充不均匀的情况。同时,也可以根据实际情况进行调整和修改,以达到更好的效果。